必要なもの
・PowerAutomate・・・自動化のために必要
・Excel・・・データ入力用
・Teams・・・回覧者へ通知するため
業務改善内容
いままでは変更管理業務が発生した場合、
①紙に変更内容を記入 ②直属上司の確認 ③各承認者の捺印を貰いに行く を行っていた。
今回の変更により
①Excelファイルに変更内容を記入 ②直属上司に口頭連絡し、電子捺印 ③各承認者へ自動連絡・電子捺印 という流れに変更になり、捺印リレーをすることが無くなった。
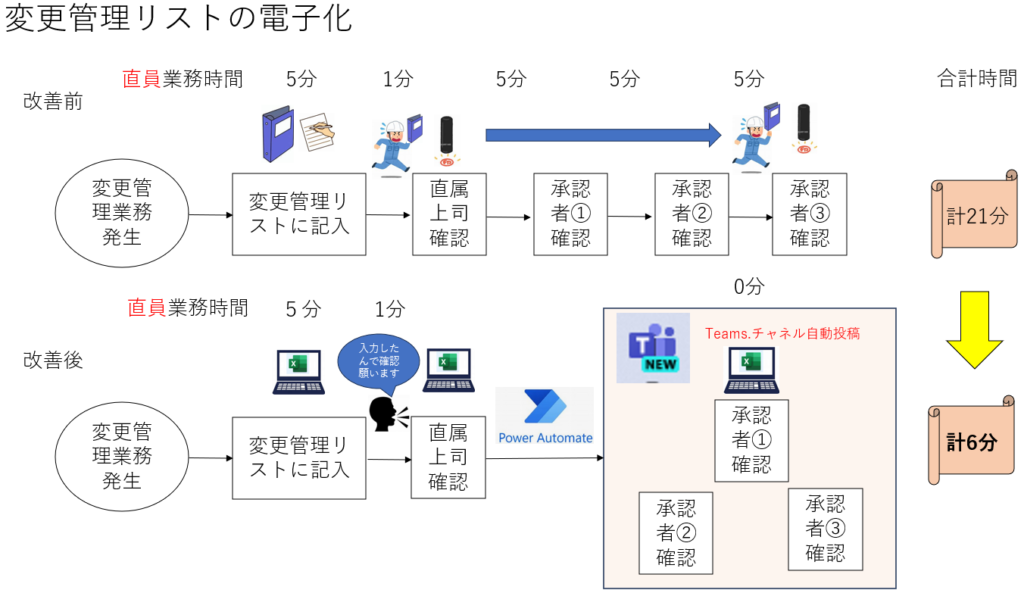
Excelシートの準備
Excelで下記のようなテーブルを作ります。※絶対にテーブル化してください
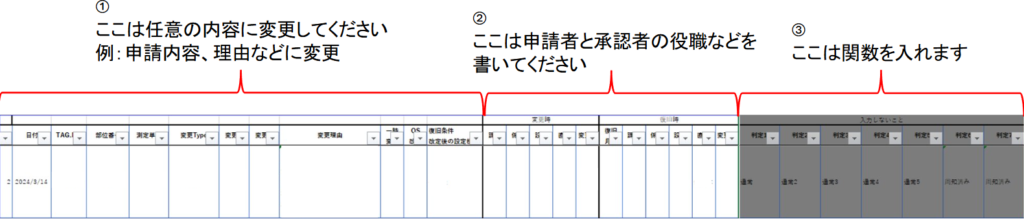
①ここは変更業務の対象や目的などを記入するように作成してください。
※現在ある変更管理リストをコピペすれば良いです。ここは自由に作成してください。
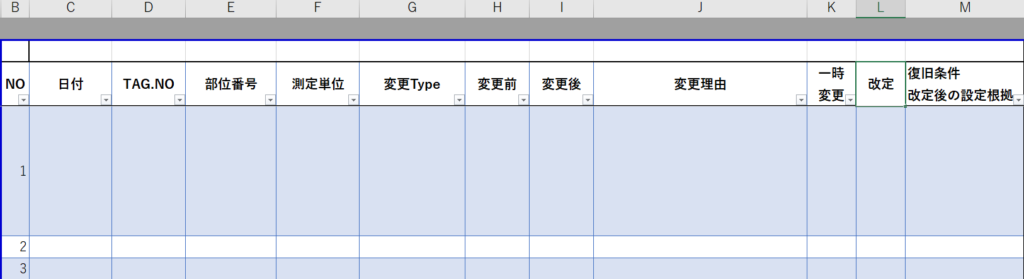
②ここは必要な承認者や変更申請者などの名前を入力できるようにしてください。
今回は復旧時の承認も必要な場合の枠も作成しました。必要に応じて削除して下さい。
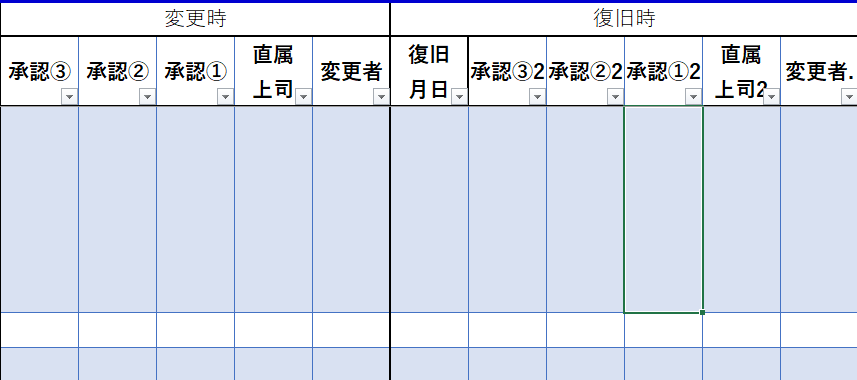
③ここはセルに関数を入力しています。今回必要なのはAD列とAE列のみですのでそれ以外は気にしないで下さい。※判定1~5はD~G列にプルダウンを設定しており、選択項目によりそれにあった選択肢が出るようにしてましたが、今回は不要です。
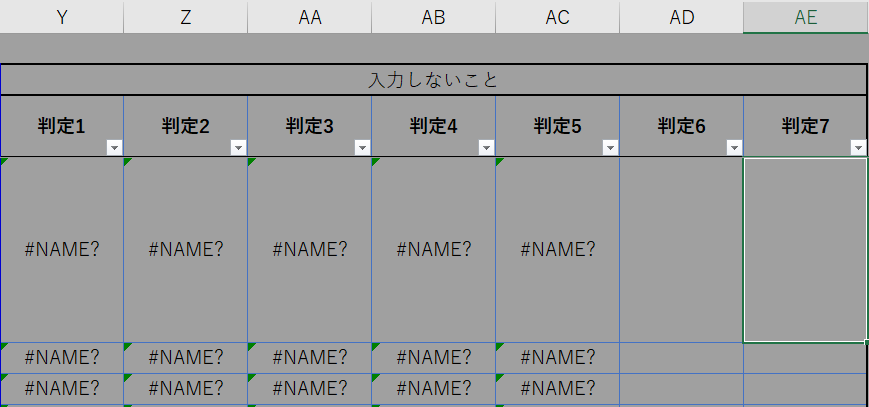
AD列には =IF([@[直属上司]]=””,””,”変更”)と入力してください
AE列には =IF([@[直属上司2]]=””,””,”復旧”)と入力してください
これにより『直属上司』『直属上司2』の所に署名がされたら変更or復旧と入力されるようになります
これでExcelシートの準備は終了です。
作ったExcelシートの保存場所
・Teamsのチャネル内のファイルに保存してください
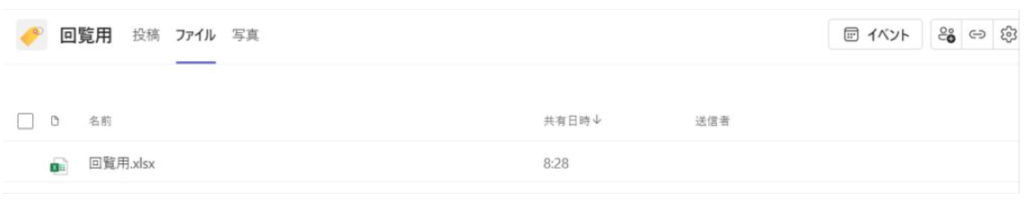
PowerAutomateの準備
・つぎにPowerAutomateを使って自動ロボットを作っていきます。
作りたい内容はAE列に『変更』と入力された時にTeamsチャットにメッセージを投稿する物です。
PowerAutomate中身の説明
まずは下記の画像のようなツリーを作ってください。
①Recrrenceの項目にはロボットの動作サイクルを記入します。下記画像の場合は9分毎に動作します。
②表内に存在する行を一覧表示の項目には”場所”・”ドキュメントライブラリ”・”ファイル”の入力欄に先ほどTeamsのチャネル内に保存したExcelを選択します。”テーブル”の項目には先ほどExcel内に作成したテーブル名を選択します。
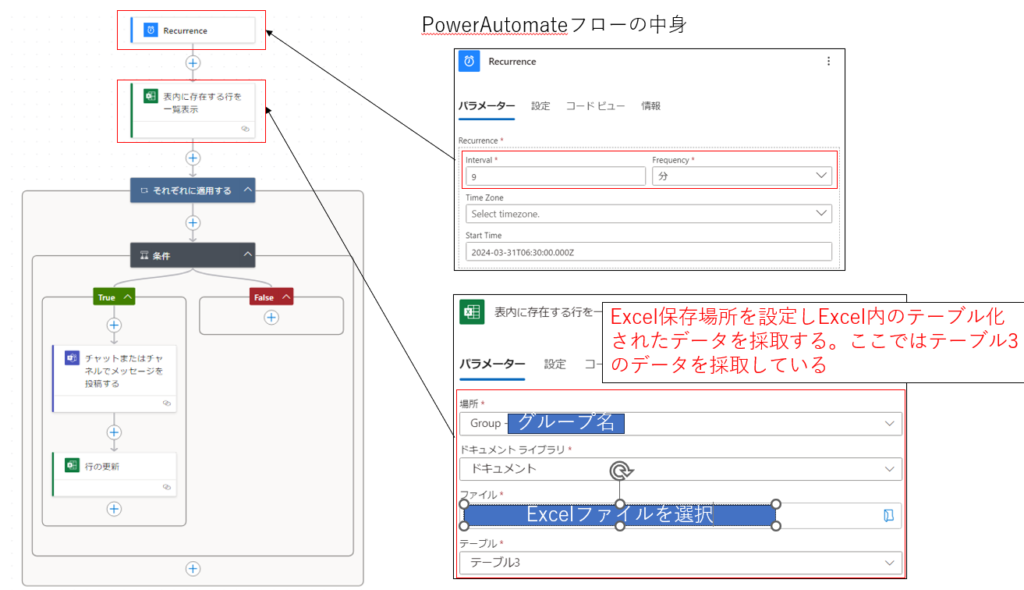
それぞれに適用するの項目には”動的コンテンツの追加”から”body/value”を選択する。
条件の項目には演算子は”OR”を選択し、”判定6 is equal to 変更”と入力する。これにより判定6の列に『変更』という文字が入力されていればTrueに進みます。無い場合はFalseに進みロボットの動作が終了します。
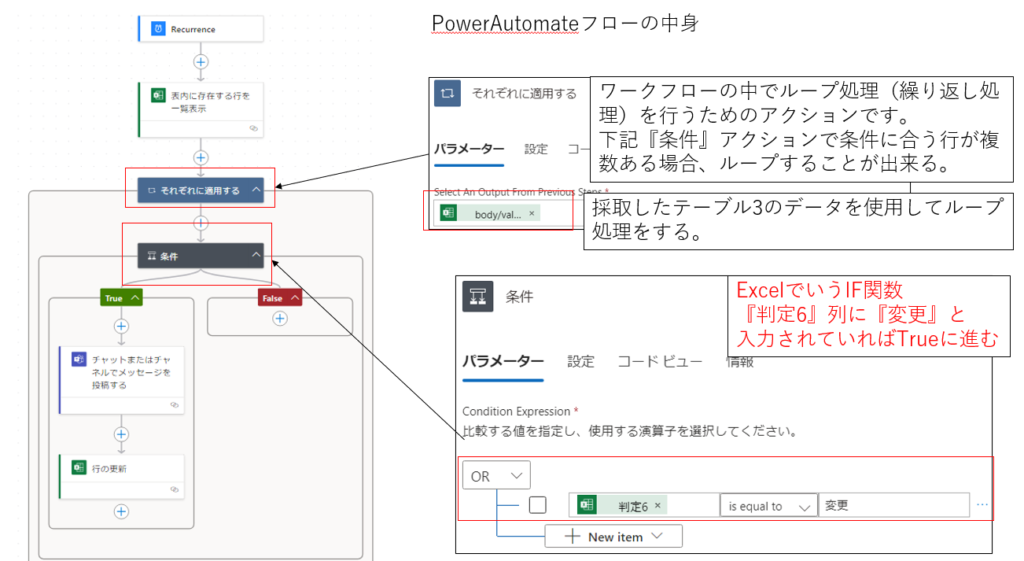
チャットまたはチャネルでメッセージを投稿するの項目には、メッセージを投稿するチャネル名とメッセージ内容を入力する。
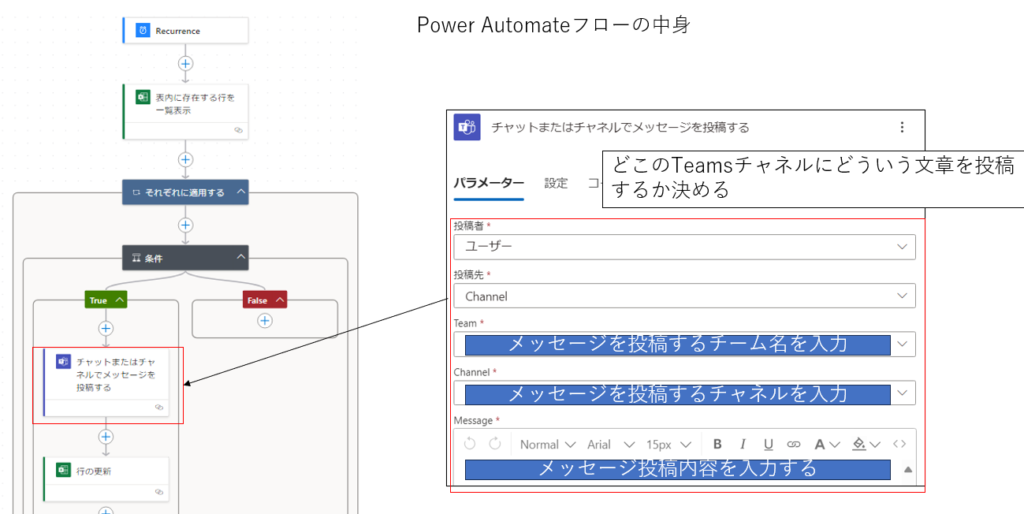
行の更新には先ほど保存したTeams内のExcelを選択する。キー値には動的コンテンツの追加で表内に存在する行を一覧表示で得たNOを選択する。これによりテーブル3のキー列NO、キー値”NO”(『変更』と書かれていた行の行番号が入る)を”周知済み”に置き換える。
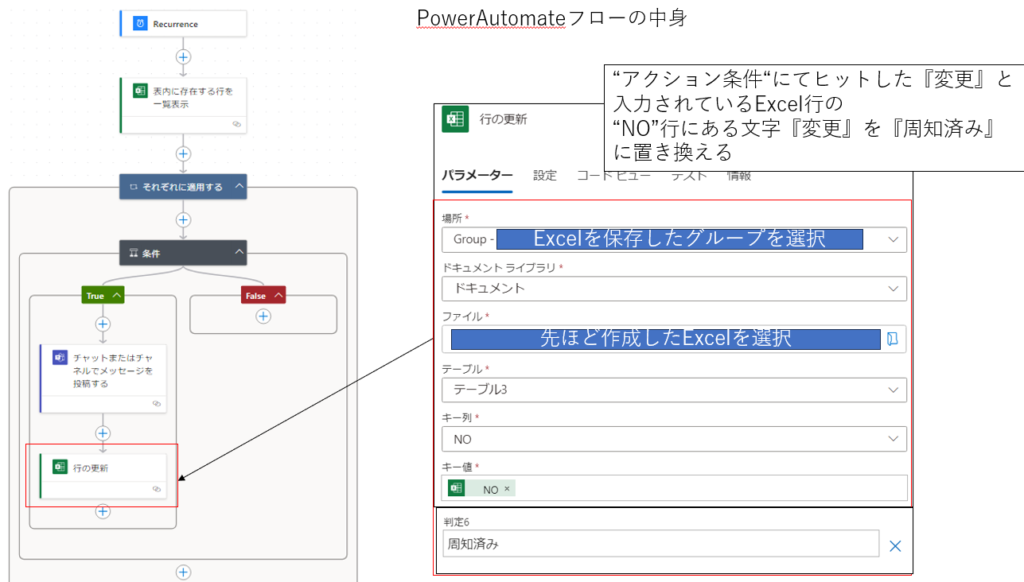
以上により、PowerAutomateのロボットが作成出来ましたので動作確認をして下さい。
正しく動作出来れば、完了です。下記のようなメッセージがTeamsに投稿されます.
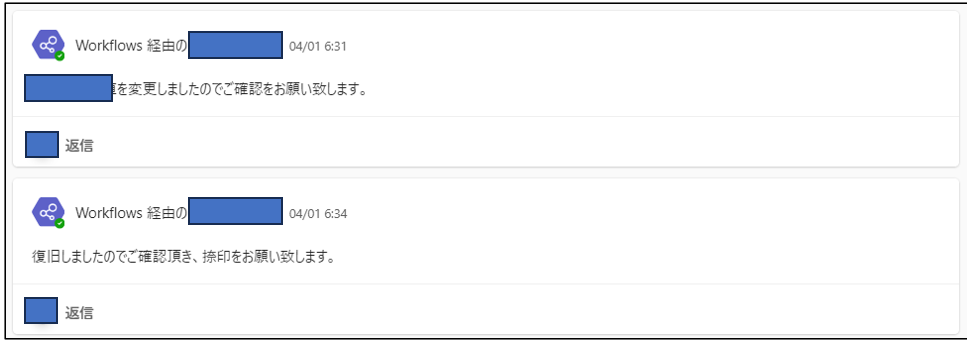
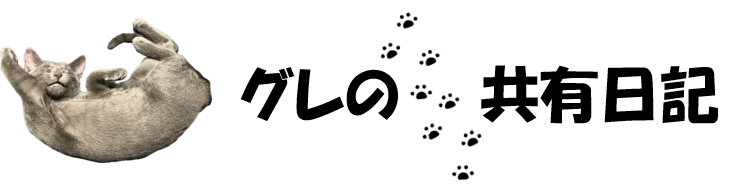



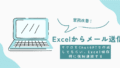
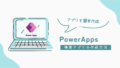
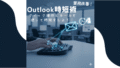
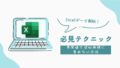
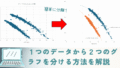
コメント